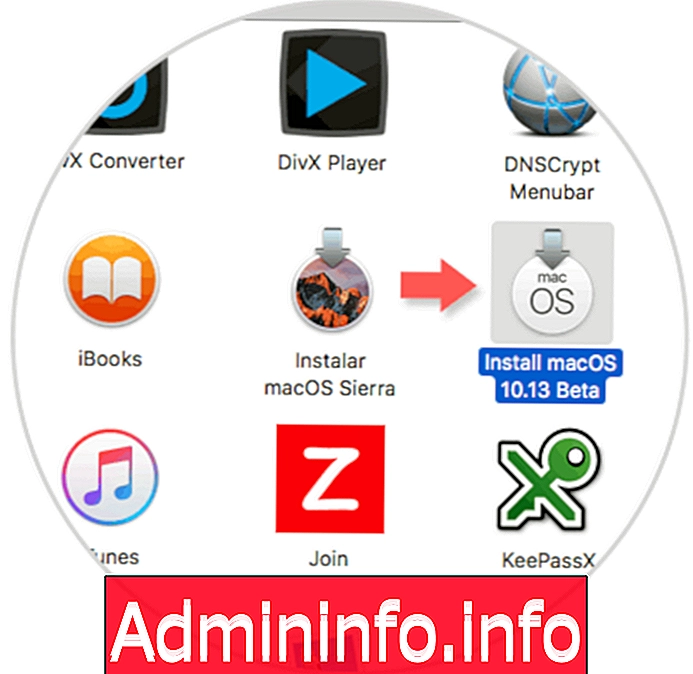
Egy héttel ezelőtt az Apple bejelentette a WWDC-ben az összes olyan hírét, amely a portfóliójában a 2017. év közepére és végére található, amelyek között megtaláljuk a számítógépes berendezések legfrissebb kiadását, amelyet macOS High Sierra-nak hívnak, és több olyan innovációval fog rendelkezni, amelyek alapvető fontosságúak lesznek. minden olyan napi feladathoz, amelyet a macOS-ban fejlesztünk ki, mind navigációs, fejlesztési és szórakoztatási szinten.
A macOS High Sierra új verziójával sok felhasználó szeretne hozzáférni a kiadás kipróbálásához, és az Apple lehetővé tette, hogy az Apple fejlesztői programjában regisztrált felhasználók számára ez a következő linken elérhető legyen:
Apple fejlesztők
A következő linkben részletesen láthatjuk, hogyan lehet elérni, és miként lehet letölteni a macOS High Sierra béta verzióját annak teljes elemzése érdekében.
macOS Magas Sierra
Ebben a lehetőségben megtanuljuk kettős rendszerindítást létrehozni a macOS Sierra és a macOS High Sierra segítségével. Fontos a kettős rendszerindítás, mivel egy tesztfázis vagy bétaverzió nagyon biztos, hogy sok szolgáltatás még nem működik teljesen, és előfordulhatnak olyan általános hibák, mint például a rendszerindítás, leállítás stb.
Ezen okok miatt semmilyen körülmények között nem javasolt a macOS High Sierra telepítése a partícióba, ahol jelenleg a macOS Sierra található, mivel jól tudjuk, hogy a macOS Sierra stabil verzió, valamint az Apple támogatása és frissítései vannak.
Ezt szem előtt tartva folytatjuk a macOS Sierra és a macOS High Sierra kettős indítását.
A MacOS High Sierra kompatibilis berendezések
Kis zárójelekként tisztázni kell, hogy mely gépekbe telepíthetjük ezt a béta verziót, hogy ne pazaroljuk az időt és az erőforrásokat feleslegesen. A kompatibilis berendezések a következők:
- MacBook (2009 vagy újabb)
- MacBook Air (2010 vagy újabb)
- MacBook Pro (2010 vagy újabb)
- Mac mini (2010 vagy újabb)
- Mac Pro (2010 vagy újabb)
- iMac (2009 vagy újabb)
Megjegyzés:
A biztonság és az információk elérhetősége érdekében javasoljuk, hogy készítsen biztonsági másolatot a folyamat megkezdése előtt a Time Machine használatával.
1. Töltse le a macOS High Sierra béta képét
Miután feliratkoztunk az Apple fejlesztői programjára, lehetősége lesz közvetlenül az App Store-ból letölteni az új operációs rendszer képét.
A letöltési folyamat körülbelül másfél órát vesz igénybe, a hálózat sebességétől és méretétől függően, mivel súlya 5, 4 GB. Miután a letöltési folyamat befejeződött, látni fogjuk a megfelelő képet a macOS Sierra alkalmazásokban:
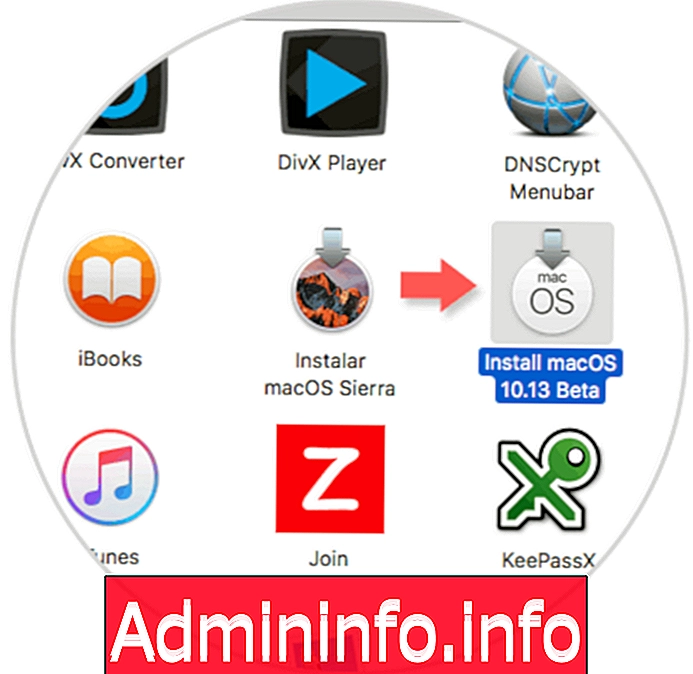
2. Merevlemez előkészítése a macOS Sierra programban
1. lépés
A kettős rendszerindításnak a két operációs rendszerrel történő konfigurálásához a következő módszerek egyikével férünk hozzá a Lemez segédprogramhoz:
- A Shift + Command + U billentyűkombinációval válassza az előugró ablakban a Lemez segédprogramot.
- Használja a Go / Utilities / Disk Utility útvonalat
- Írja be a lemezek kifejezést a Spotlightbe, és válassza ki a Lemez segédprogramot
2. lépés
Amint a lemez segédprogram megnyílik, a következőket fogjuk látni. Itt kiválasztjuk a fő partíciót, ebben az esetben a Mac OS-t, és a + ikonra kattintva létrehozhatjuk a partíciót
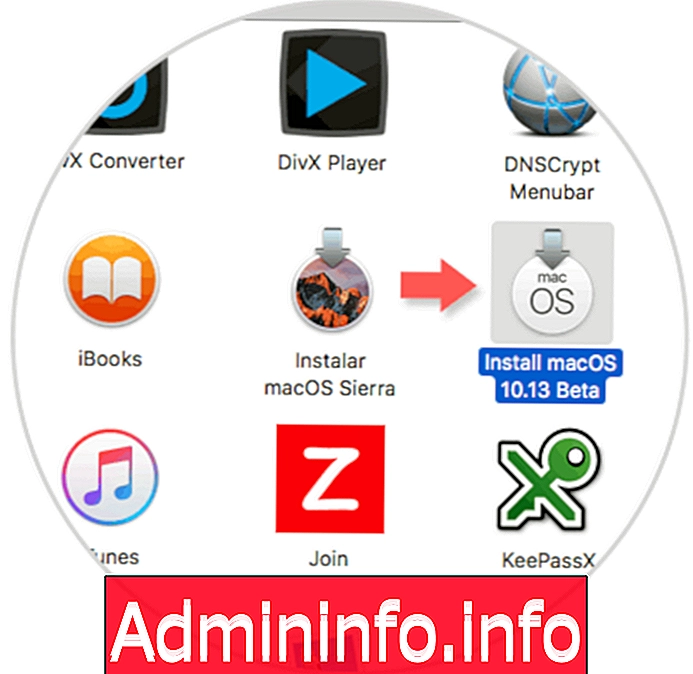
3. lépés
Ott hozzárendelünk egy nevet a partícióhoz, ebben az esetben MacOS High Sierra-nak hívtuk, kiválasztjuk a Mac OS Plus fájlformátumát (regisztrációval), és állítsuk be a méretet az érték közvetlenül a Méret mezőbe történő beírásával vagy a csúszka használatával. A lemez diagramja:

4. lépés
Az értékek meghatározása után kattintson az Alkalmaz gombra a partíció létrehozásához. Láthatjuk, hogy a macOS High Sierra partícióját helyesen hozták létre. A lemez segédprogramot hagytuk el.
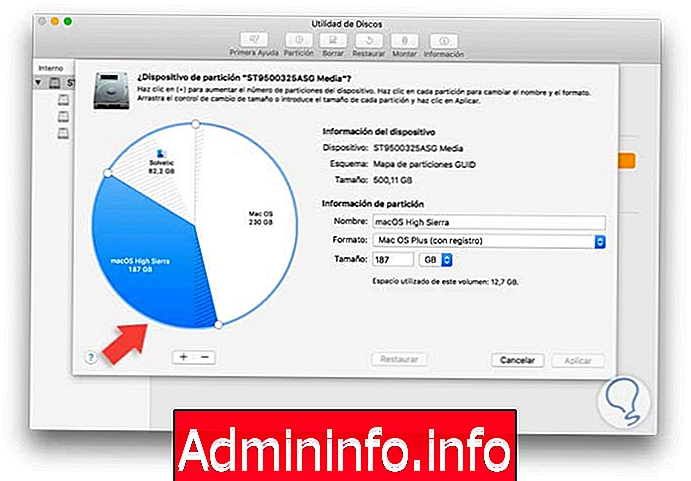
3. A macOS High Sierra telepítése az új partícióra
1. lépés
A partíció létrehozása és konfigurálása után duplán kattintunk az újonnan telepített képre, és a következő varázsló jelenik meg:
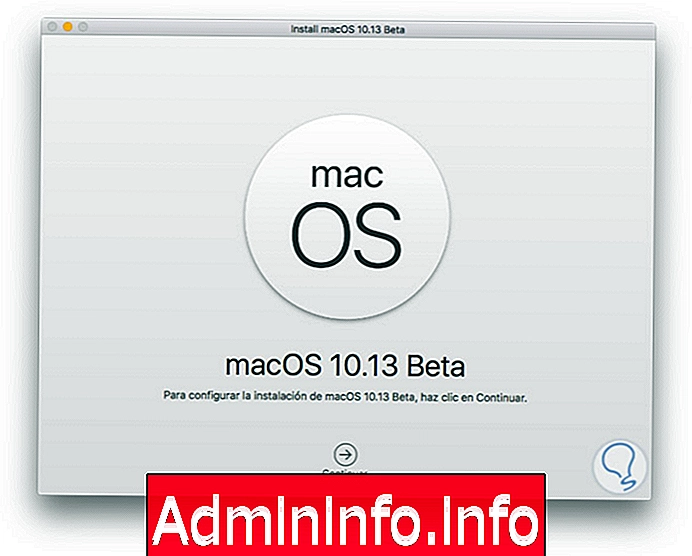
2. lépés
Kattintson a Folytatás gombra, és el kell fogadni az Apple által a rendszer használatához kiosztott licenc feltételeket:
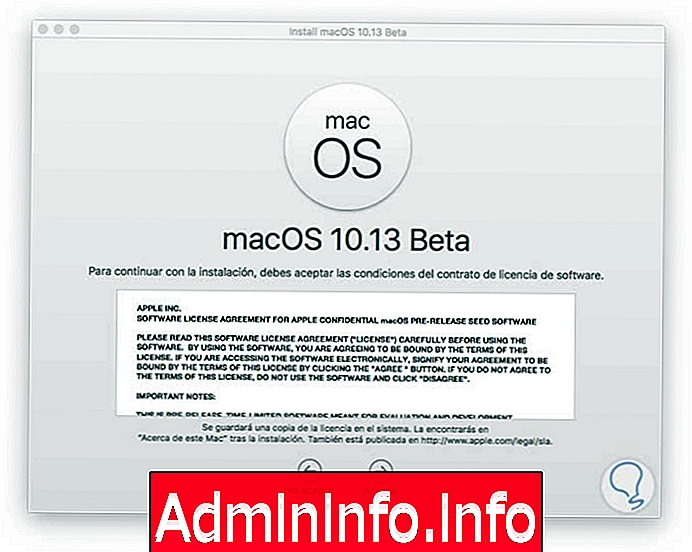
3. lépés
Amint elfogadjuk, a megérkezett kulcspont megérkezik, és melyik lemezre kell telepítenünk a macOS High Sierra szoftvert, alapértelmezés szerint a macOS Sierra csak a fő lemezt jeleníti meg, tehát kattintson az Összes lemez megjelenítése lehetőségre:
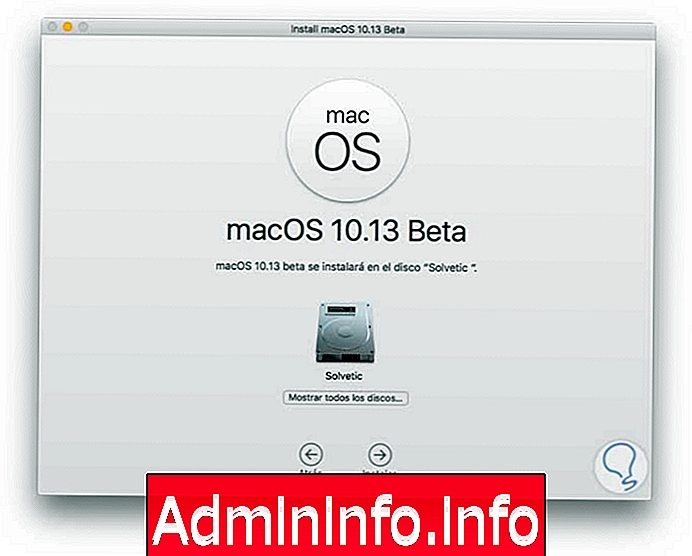
4. lépés
Erre kattintva hozzáférhetünk minden olyan lemezhez, beleértve a partíciókat is, amelyek jelenleg vannak:
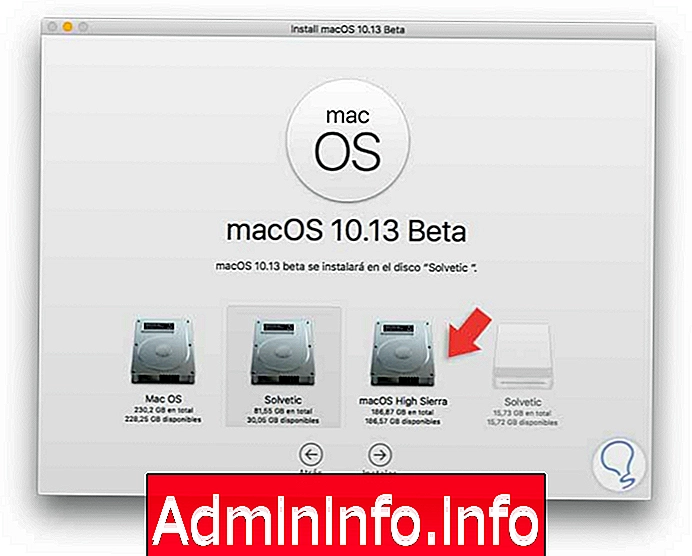
5. lépés
Itt kiválasztjuk a létrehozott partíciót, a macOS High Sierra szoftvert, és kattintsunk az Install gombra. Miután megadtuk a rendszergazdai jelszót, láthatjuk, hogy a telepítés megkezdődik a kiválasztott egységen:
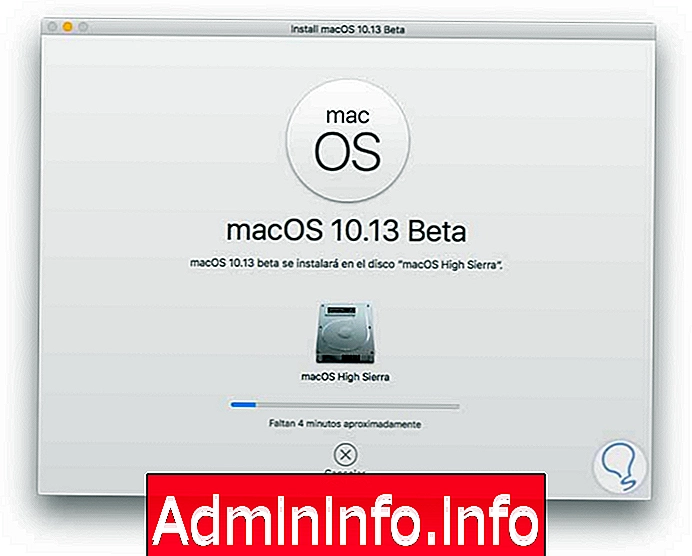
6. lépés
Ezt a folyamatot követően a rendszer újraindul, és megkezdődik a macOS High Sierra operációs rendszer telepítésének teljes folyamata:
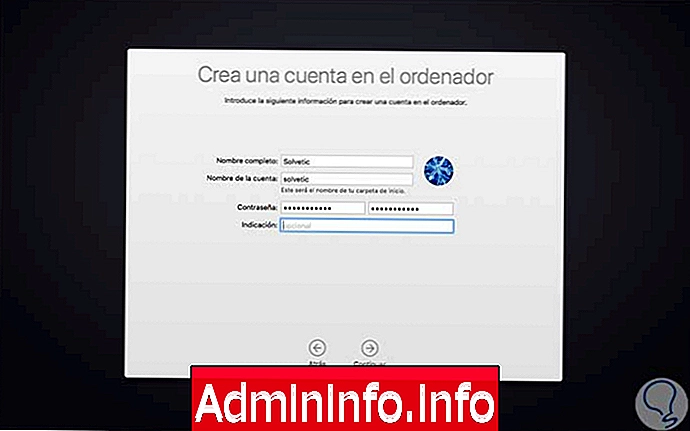
7. lépés
Miután konfiguráltuk az összes kért értéket, hozzáférhetünk a MacOS High Sierra operációs rendszerhez bétaverzióban:
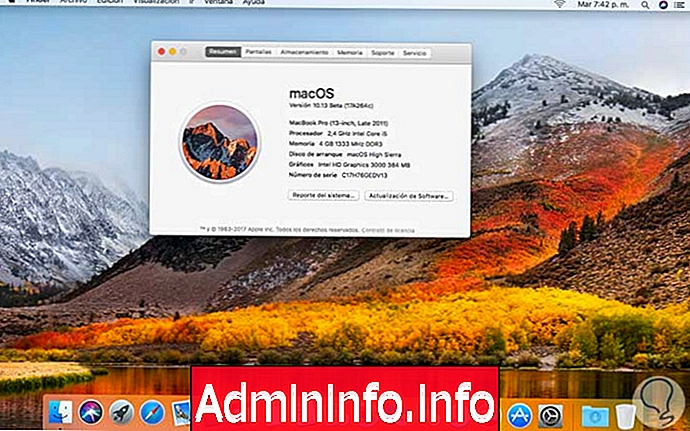
Itt megkezdhetjük az összes újdonság feltárását, és a legtöbbet hozhatjuk ki anélkül, hogy befolyásolnánk a stabil macOS Sierra rendszert.
4. Kettős rendszerindítási konfiguráció
Kétféle módon kezelhetjük a macOS indítását:
A Rendszerbeállítások / indítólemez elérése, és ott válassza ki azt a lemezt, amellyel alapértelmezés szerint elindítjuk az operációs rendszert:

És a következő lehetőség, amint bekapcsoljuk az eszközt, nyomja meg az Opció gombot, és válassza ki a kívánt lemezt:

Ilyen egyszerű, hogy két nagy teljesítményű operációs rendszerünk lehet a csapatunkban, az egyik stabil és támogatott, a másik azzal a céllal, hogy a lehető legteljesebben megismerjük, és teljes mértékben kihasználjuk újdonságaink széles körét.
Cikk