
Az Excel 2016-ban dolgozó adatok széles skáláján belül vannak olyanok, amelyek kényesek, és ha nincs tudásuk és hogyan kell őket felhasználni, akkor fejfájást okozhatnak nekünk, és ezek az adatok az Excel 2016 dátumaival kapcsolatosak. .
A kezelt információ nagy része az ilyen típusú adatokkal kapcsolatos, akár számla lejáratának, egy cikk gyártási idejének, egy alkalmazott átlagos eladásának ellenőrzésére, sok egyéb felhasználás között. Ha a kezelt adatokban az oszlopok bármelyikéből dátumok állnak, akkor létrehozhat egy szűrőt, amely lehetővé teszi számunkra, hogy az információt ezek bizonyos tartományán belül megszerezzük.
Az ilyen típusú szűrők létrehozásához két alapvető lehetőség van az Excel 2016-ban:
- Az első lehetőség az adattartomány táblává konvertálása a Beszúrás / Táblázat opcióval
- A rendelkezésre álló második lehetőség a szűrő közvetlen létrehozása a Start / Rendezés és a filter / Filter opcióval
Példaként említjük a következő tartományt, amelyet már átkonvertálunk táblázatba:

Vegye figyelembe, hogy amikor ezt a táblázattartományt automatikusan elkészíti, az Excel 2016 hozzáadja a fejlécekbe a megfelelő szűrők legördülő nyilait. Ebben a példában a Dátum szűrőt fogjuk használni, és láthatjuk a megadott lehetőségeket:

Ezután elemezzük, hogy ezen lehetőségek mindegyike nagyon praktikus és hatékony eszköz lesz a szükséges információk megszerzéséhez.
1. Hogyan szűrjük az adatokat egy adott dátum szerint
Az Excel 2016 szűrőjének alapvető célja, hogy az információkat a lehető legösszefoglalóbb módon jelenítse meg, és ezeknek a lehetőségeknek mindegyike nagyon fontos szerepet játszik, amint azt alább látni fogjuk.
Az "egyenlő" opció lehetővé teszi, hogy az eredmény pontosan megjelenjen a kértnél. Az erre a lehetőségre kattintva a következőket látjuk:
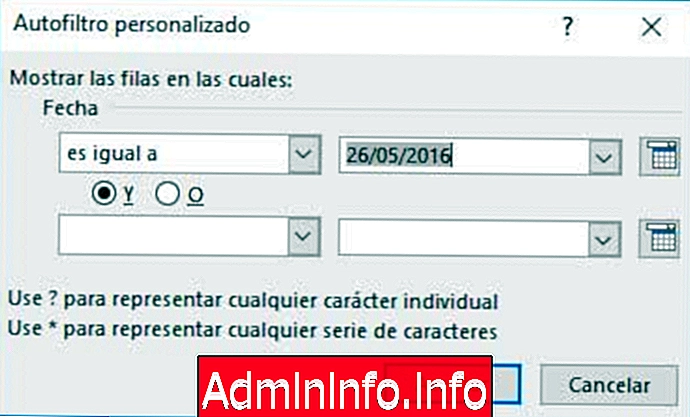
Ebben az esetben a legördülő nyilat használjuk, és vegye figyelembe, hogy az Excel 2016 felismeri az összes olyan dátumot, amely már meg van határozva a tartományban, ezért csak a kívánt dátumot kell kiválasztania, és kattintson az OK gombra. A naptár ikonra kattintva is kiválaszthatja a dátumot. Ezzel a paraméterrel a következő eredményt kapjuk:

2. A dátumszűrők elő és utána
Az Excel 2016 által kínált következő lehetőségek vannak előtt és után, amelyek lehetőséget adnak az eredmények megjelenítésére egy meghatározott dátum előtt vagy után. Például az Előző lehetőség kiválasztásával láthatjuk a következő varázslót:

Ebben az esetben jeleztük, hogy az eredményeket megmutatja nekünk a 2015.05.26-i dátum előtt, és amikor az Elfogad gombra kattint, a következőket fogja látni:
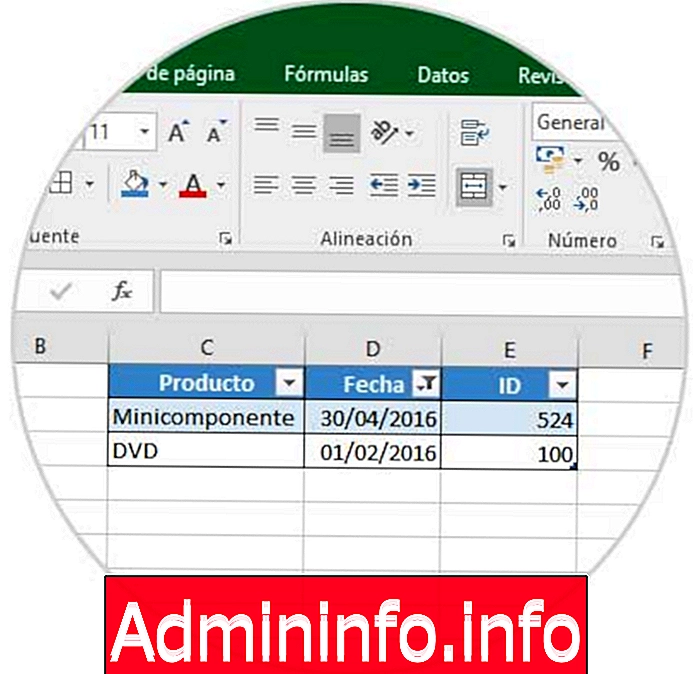
Ugyanígy használhatjuk az Utolsó opciót az eredmények dátum utáni megjelenítéséhez.
3. Szűrje az adatokat két dátum között
A következő elérhető opció az, amely lehetővé teszi számunkra, hogy az eredményeket a származási dátum és a befejezési dátum között látjuk.
Az opció varázslója a következő:
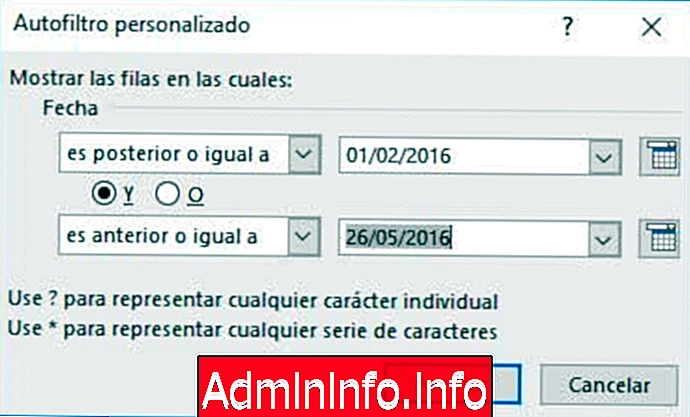
Vegye figyelembe, hogy lehetősége van két dátum hozzáadására az Excel 2016-ra az elemzés kezeléséhez. Az Elfogad gombra kattintva láthatjuk a várt eredményeket a két dátum között:

A felső mezőbe a minimális dátumot, az alsó mezőbe a maximális dátumot írjuk be. Ezek a leggyakoribb dátumszűrők az Excel 2016 alkalmazásban, de még sok más lehetőségünk van.
$config[ads_text5] not found4. Azonnali dátumszűrők
Az Excel 2016 által kínált következő lehetőségek, például holnap, tegnap, ma, ezen a héten stb. Olyan lehetőségek, amelyek lehetővé teszik, hogy a szűrőt egyetlen kattintással futtassuk, mivel az Excel 2016 figyelembe veszi a szűrő alkalmazásának aktuális dátumát. Például a berendezés jelenlegi dátuma 2016. december 28., és ha a szűrőt alkalmazzuk a múlt hónapban, akkor a következő eredményt fogjuk látni:

Látjuk, hogy az eredmény a november hónapra vonatkozik. Ha a Ma holnap lehetőséget választjuk, akkor ebben az esetben nem kapunk eredményt, mert a tartományban egyetlen dátum sem felel meg ennek a kritériumnak. Vegye figyelembe azt is, hogy olyan dátumokat kereshetünk, amelyek negyedévre vagy akár évekre is kiterjednek. Ha a Dátum lehetőséget választjuk, az Excel 2016 az összes dátumot megjeleníti a mai napig, de csak az adott évre.
$config[ads_text6] not foundHa úgy döntünk, hogy az Összes dátum opciót választjuk abban az időszakban, akkor megjegyezzük, hogy különféle alternatívákat telepítünk, amelyeket jobb eredmények elérésére használhatunk.
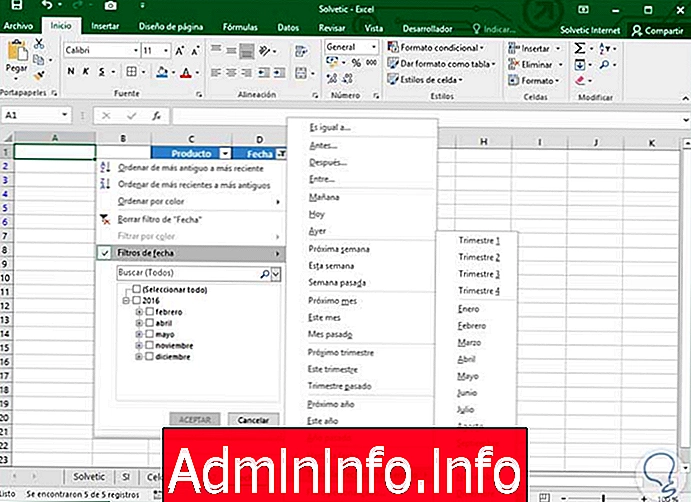
Ellenőriztük, hogy az Excel 2016 miként különféle alternatívákat kínál nekünk a jelentések és a jelentések egyértelmű és pontos telepítésére és helyes bemutatására.
5. Hogyan hozhat létre egyedi dátumszűrőt az Excel 2016 programban?
Vegye figyelembe, hogy az utolsó elérhető lehetőség az egyéni szűrő, ahol az eredményeket a pillanat igényei szerint készíthetjük. A következő az asszisztens ennek a lehetőségnek:
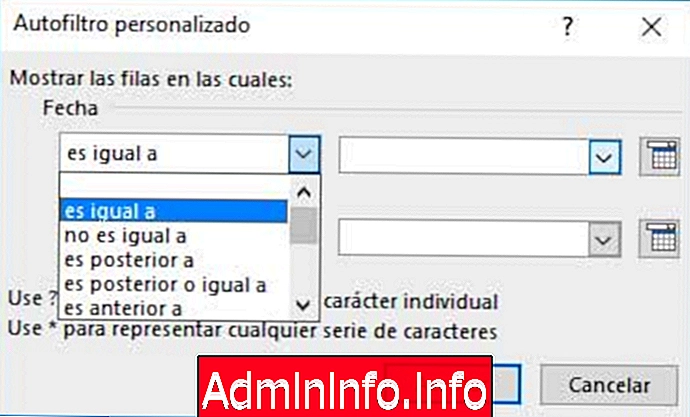
Mint látjuk, hogy a szűrő számára különböző lehetőségek vannak, például a 2016. november 30-ig nagyobb vagy egyenlő dátumokat szűrjük.
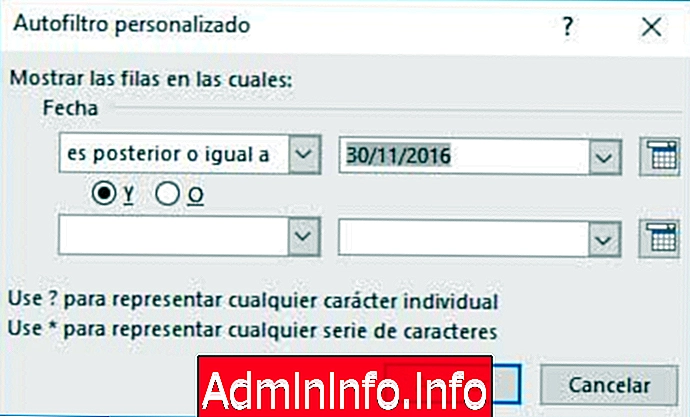
Kattintson az Elfogadás gombra, és látni fogjuk a kért eredményt:

Az Excel 2016 nagyszerű eszköz nagy mennyiségű adat kezelésére, és ezzel egyszerűsíti a mindennapi feladatainkat, lehetővé téve számunkra, hogy egyszerűen, hatékonyan és teljes mértékben a kívánt követelmények és igények szerint ellenőrizzük őket.
Adja hozzá és hasonlítsa össze az Excel dátumait
Cikk