
bevezetés
A VMware vCenter Converter sokféle számítógépen futhat, és kompatibilis a Microsoft Windows és Linux operációs rendszerek leggyakrabban használt verzióival. Ezzel az áttelepítési eszközzel a következő feladatokat hajthatja végre:
- Gyorsan és megbízhatóan konvertálhatja a helyi és távoli fizikai gépeket virtuális gépekké
- Végezzen el több konverziót egyszerre egy központi felügyeleti konzollal és egy intuitív konverziós asszisztenssel.
- Konvertáljon más virtuális gépek formátumait, például a Microsoft Hyper-V, a Microsoft Virtual PC és a Microsoft Virtual Server, vagy a fizikai gépek biztonsági másolatait.
A VmWare VCenter Converter csomag telepítése
Figyelembe véve, hogy már van telepítőcsomagunk, folytatjuk annak végrehajtását. Ez az eszköz telepíthető bármilyen számítógépre, amely a szerverünk LAN-ján található, vagy ugyanazon a szerverre is telepíthető, amelyet virtualizálni fogunk, mivel lehetőségünk van önállóvá konvertálni a virtuálisra.

Az üdvözlő képernyőn megjelenik a „NEXT”

Ezen a képernyőn el kell olvasnunk a licencszerződést; Miután elolvastam, ha egyetértünk a licencszerződéssel, akkor az „ELFOGADJA A LICENC-SZERZŐDÉSET” lehetőséget, majd a „KÖVETKEZŐ” lehetőséget

Ezen a képernyőn megmutatja a VmWare VCenter Converter telepítési útvonalát. Adunk neked "NEXT"

Itt egyszerűen a Helyi telepítést, majd a „KÖVETKEZŐ” -t választjuk .

Ezen a képernyőn az „INSTALL” feliratot kapjuk, ez a telepítési folyamattal kezdődik.
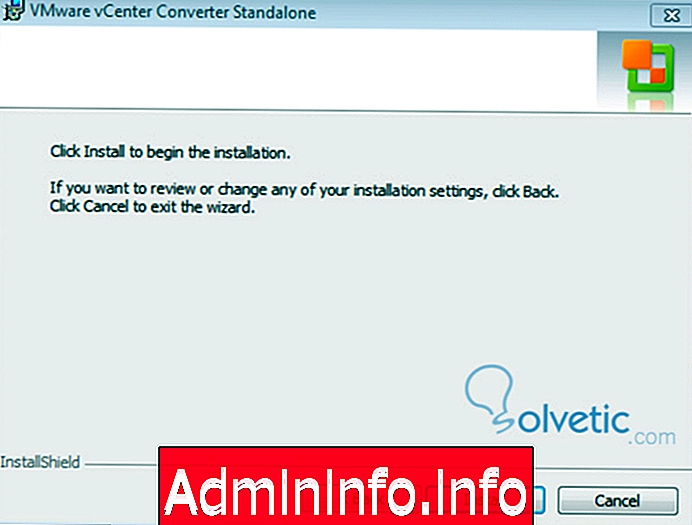

A telepítés végén megadjuk a „FINISH” -t, és az végrehajtásra kerül.

Itt van az eszköz, amely készen áll a használatra!
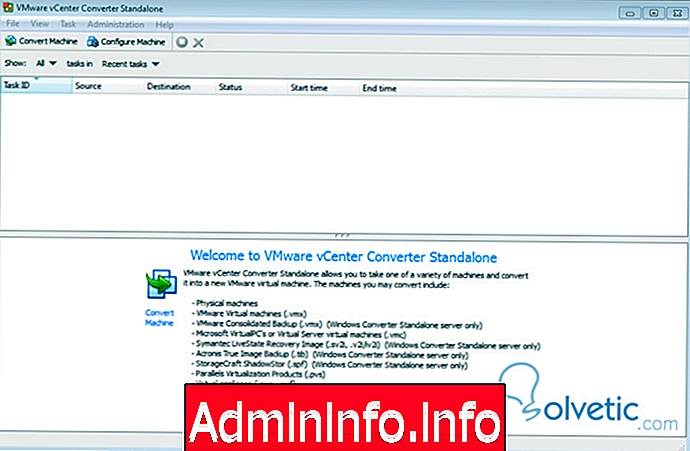
Konvertálja a fizikai szervert virtuálisvá
A konverziós folyamat elindításához kattintson a „CONVERT GÉP” -re. Megjelenik a következő ablak, ahol ebben az esetben a „GÉP KERESZTETT” lehetőséget választjuk, majd a „TÁVOS GÉP” -t választjuk, és elhelyezzük a virtualizálandó szerver IP-címét, egy felhasználót és jelszót a szerver adminisztrátorának hatásköreivel. És adunk neked “KÖVETKEZŐ”. Ezután csatlakozzon a számítógéphez, és kérdezze meg tőlünk, hogy szeretnénk-e automatikusan telepíteni a virtualizációs ügynököt. Adunk neked "IGEN".


Ezen a képernyőn megjelöljük a HOST-ot, amelyben a virtualizált kiszolgáló üzemel. Ebben az esetben van telepítve egy VCenter, és elhelyezem a CLUSTER IP-jét. Kiegészítjük ezeket az adatokat, és “NEXT” -nek adjuk

Itt lesz a virtualizálandó berendezés különböző konfigurációs lehetőségei. Ha az „ADVANCED OPTIONS” menüpontot választjuk, telepítés utáni lehetőségeink lesznek. Ebben az esetben a képernyőn megjelenő lehetőségeket választjuk. Adunk neked "NEXT" .


Ezen a képernyőn egy pillanatra szüneteltetem a „MÁSOLÁSRA VONATKOZÓ ADATOK” opció fontosságát. Arról szól, hogy mely partíciókat válasszuk ki. Megtarthatja eredeti méretét. A Linux partíciók "ismeretlen" néven jelennek meg. Miután kiválasztotta az opciót, megadjuk a „NEXT” -t.

Itt azt a HOST-ot választjuk, ahol szeretnénk, ha a Szerver és a DataStore maradjon. Adunk neked "NEXT".

Látni fogjuk a virtualizációhoz konfigurált mindent részleteit. Ha minden rendben van, akkor "FINISH" -t adunk Önnek . $config[ads_text5] not found

A feladat a RUNNING programban jelenik meg , ahol reméljük, hogy 100% -ban teljes, és fizikai szerverünket már virtualizáljuk.

Ez az eszköz nagyon hasznos, amikor a virtualizált adatközpont áttelepítésére és megvalósítására kerül sor.

- 0
Cikk