
A Windows Defender az a megoldás, amelyet a Microsoft a Windows számítógépek alapértelmezett védelmére kínál.
Ismertünk néhány hibát, amelyet a Windows Defender a Windows 10 előtti verziókban mutatott be, de a Windows 10 óta a Microsoft csapata keményen dolgozott a Defender teljes szerkezetének fejlesztésén, és gondoskodik arról, hogy békésen aludhassunk.
A Windows kevesebb, mint két héttel ezelőtt elindított új verziójában számíthatunk egy új eszközre, a Windows Defender Offline nevű eszközre. Ne feledje, hogy a Windows Defender együtt működik a Windows 10 operációs rendszer más alkalmazásaival is. Ha az értesítések zavarnak, akkor ezeket az Anniversary verzióban le lehet tiltani.
1. Mi az a Windows Defender offline mód?
A Windows Defender Offline eszköz a számítógép fenyegetések vizsgálatára, nagy teljesítményű és biztonságos, amely lehetővé teszi számunkra, hogy a számítógép offline állapotban is működjön, biztonságos környezetből és az operációs rendszer indítása nélkül is futtatható.
Alapvetően a Windows Defender Offline antivírus eszköz, amely be van építve a Windows 10-be és nagyon egyszerűen végrehajtható.
Mikor kell használni a Windows Defender offline módot
- Ha arra gyanakszunk, hogy a Windows 10 számítógépünk tartalmazhat rejtett rosszindulatú programokat, de a telepített víruskereső szoftver nem észleli azt.
- Amikor a rendszer üzeneteket küld nekünk, hogy a Windows Defender Offline szoftvert futtatjuk, a rootkit vagy rosszindulatú program miatt.
- A rendszer általános biztonságának növelése.
jegyzet
A Windows Defender Offline teljes elemzése 15-20 percig tart.
2. A Windows Defender offline módban a Windows 10 évfordulójának verzióján
Ehhez a tanulmányhoz a Windows 10 legfrissebb frissítését fogjuk használni, és a Windows Defender Offline futtatásához a következő folyamatot hajtjuk végre:
1. lépés
A Start menüből hozzáférhetünk a Konfiguráció opcióhoz, ahol kiválasztjuk a Frissítés és biztonság lehetőséget:

2. lépés
Ott választjuk ki a Windows Defender lehetőséget, és látni fogjuk, hogy néhány lehetőség megjelenik, ott gördítünk lefelé, és megjelenik a Windows Defender offline mód:
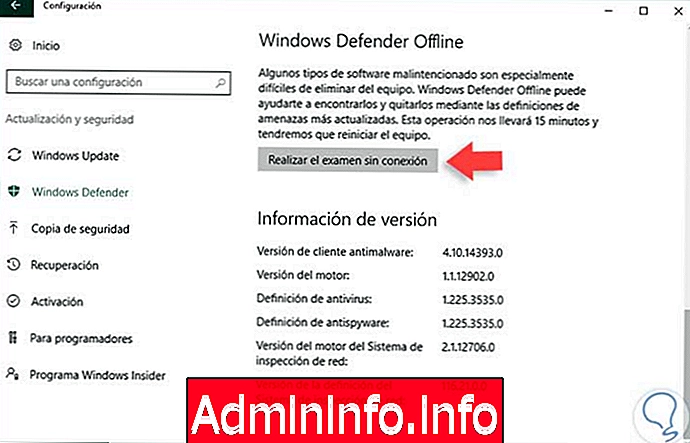
3. lépés
Ott megnyomjuk a „Végezzük el a vizsga offline módot” lehetőséget, és a számítógépünk automatikusan újraindul, és a Windows Defender Offline megkezdi a szkennelési folyamatot .
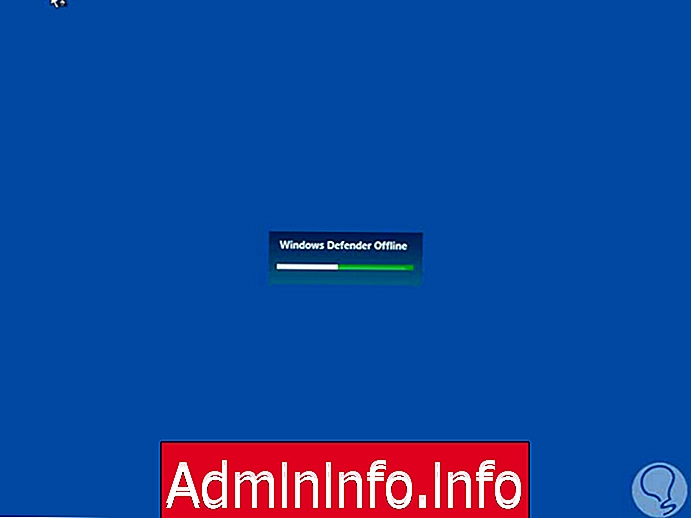
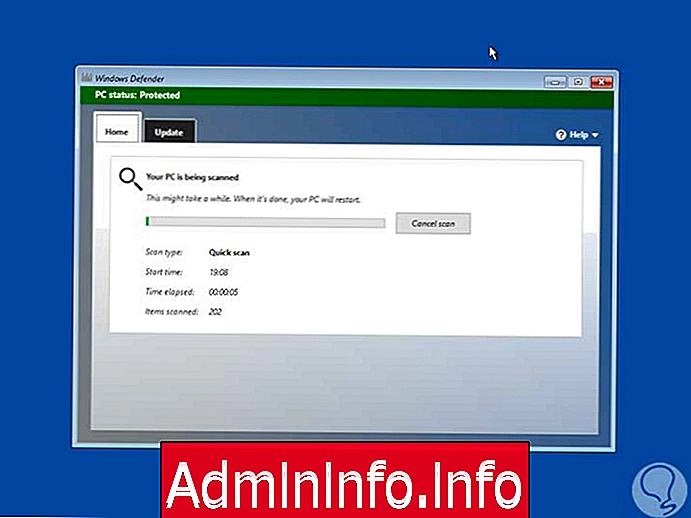
Mint már említettük, a szkennelés 15 és 20 perc között tart. Abban az esetben, ha a Windows Defender Offline bármilyen rosszindulatú programot megtalál, akkor azt jelzi, hogy eltávolítottuk a konzolról (mint minden antivírus), különben a számítógép automatikusan újraindul a szkennelés végrehajtása után. Mehetünk ismét a Windows Defenderhez, és megnézhetjük a vizsgálat eredményét:
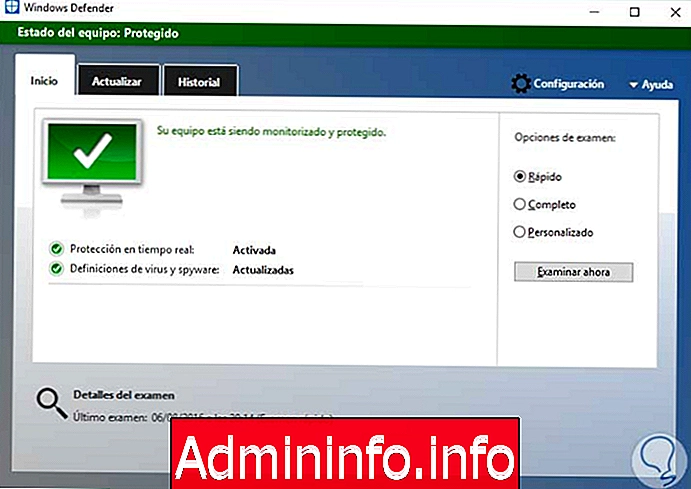
Ha rákattintunk az Előzmények fülre, láthatjuk az elemzett elemek összes típusát.
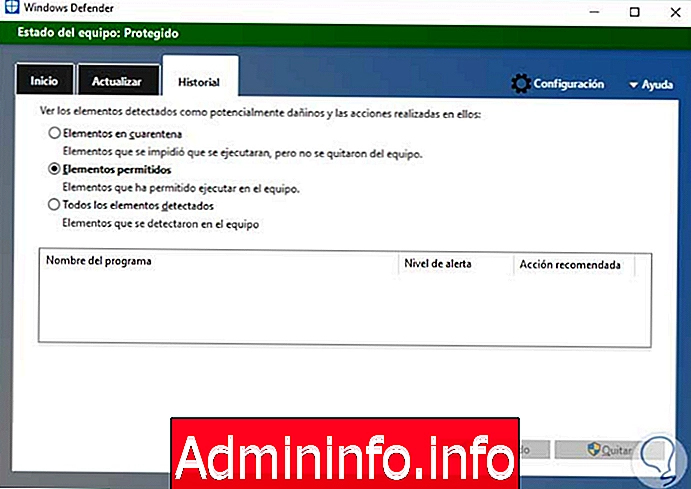
3. A Windows Defender offline módban a Windows 7, 8 rendszerben
Mint tudjuk, hogy a Windows Defender Offline alapértelmezés szerint telepítve van a Windows 10 rendszerben, de ez nem jelent problémát, ezt az eszközt Windows 7 vagy Windows 8 rendszerben is futtathatjuk. A Windows Defender Offline futtatásához Windows 7 vagy 8 környezetben (ebben az esetben a Windows rendszerben fogjuk megtenni) 7) Az eszköz letöltéséhez a következő linkre kell mennünk: Töltse le a Windows Defender alkalmazást offline állapotban.$config[ads_text5] not found
Itt ki kell választanunk az operációs rendszerünknek a megfelelő verziót (32 vagy 64 bit). Miután letöltöttük a fájlt, duplán rákattintva hajtjuk végre a fájlt, és a következőt fogjuk látni:
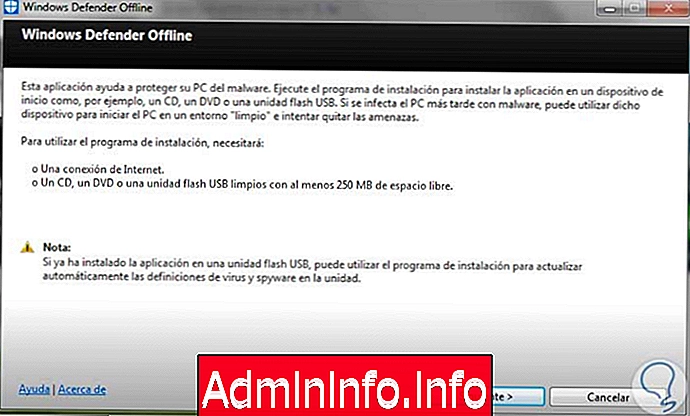
Kattintson a Tovább gombra a licenc feltételek elfogadásához. Később a következő ablakot fogjuk látni, ahol meg kell választanunk a Windows Defender Offline rendszerindító fájljának létrehozásának helyét.
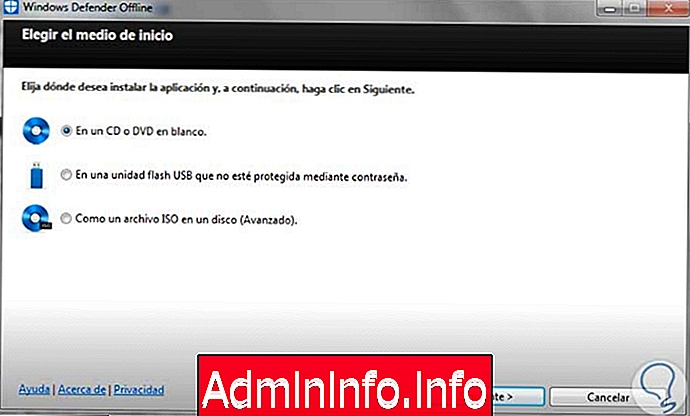
Esetünkben az USB flash meghajtón opciót választjuk: nyomjuk meg a Next gombot, és válasszuk ki a megfelelő meghajtót:
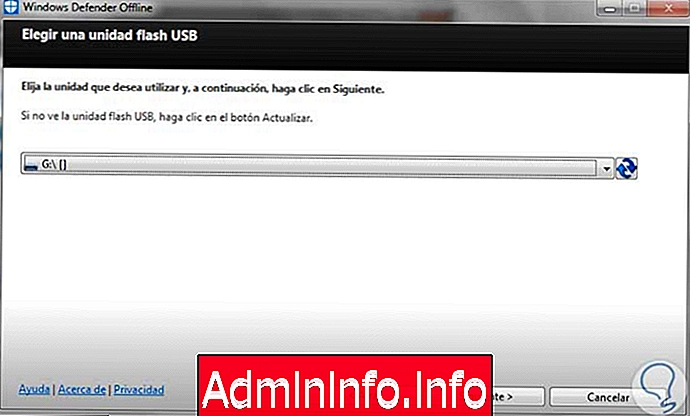
Kattintson ismét a Tovább gombra, és figyelmeztető üzenetet fogunk látni a meghajtó formázásáról:
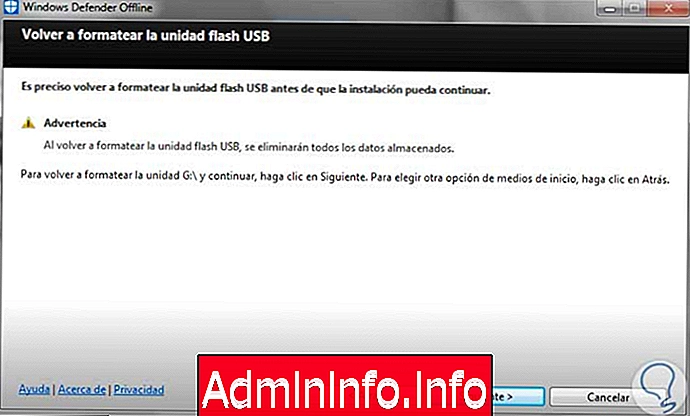
Ha biztosan alkalmazzuk a formátumot az egységre, akkor kattintson a Tovább gombra, és megkezdődik a fájlok letöltése és a rendszerindító USB létrehozása.
$config[ads_text5] not found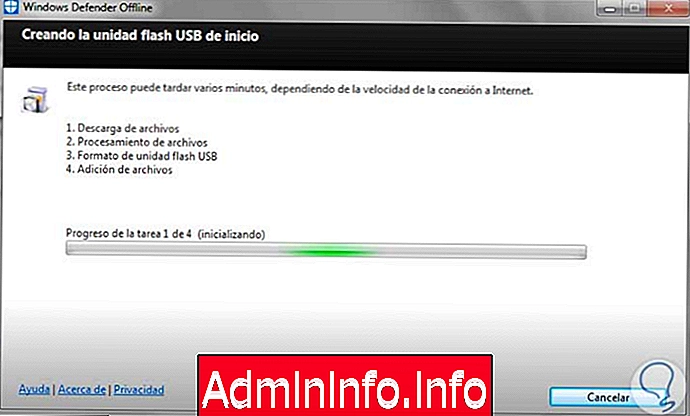
A folyamat befejezése után folytatjuk a számítógép újraindítását, amely lehetővé teszi a rendszerindítást az USB memóriából, és láthatjuk, hogy a Windows Defender offline folyamat elindul . Ilyen módon a Windows Defender Offline alkalmazását Windows 7 és Windows 8 környezetben is megvalósíthatjuk.
Megértettük, hogy a Windows Defender Offline eszköz miként nyújt biztonsági támogatást és ezért stabilitást biztosít a Windows számára a különféle verziókban, és ezzel megakadályozza a rosszindulatú programok és más biztonsági hibák terjedését.
Ha más rosszindulatú programok ellen is kipróbálni szeretné, olvassa el a következő ismertetőt: Hitman Pro és MalwareBytes. És végül egy cikket adunk a rosszindulatú programokról:
$config[ads_text6] not foundHogyan lehet megvédeni magunkat a rosszindulatú programok ellen?
Cikk