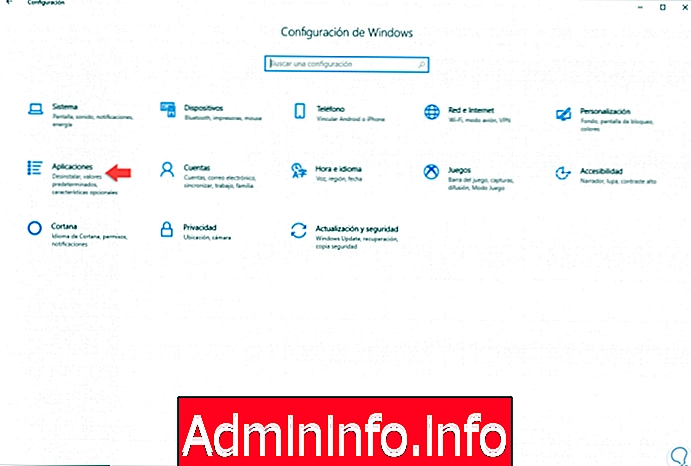
A Windows 10 egy olyan operációs rendszer, amely több alkalmazást integrál, így minden felhasználónak speciális funkciói vannak a napi feladatok elvégzéséhez. Az egyik ilyen alkalmazás a Fotók, amely lehetővé teszi fényképek és videók megtekintését és szerkesztését, filmek vagy albumok készítését professzionális érintésekkel. Noha vannak olyan professzionális alkalmazások, amelyekkel bonyolultabb darabok készítésére kerülhet sor, az az igazság, hogy ma a rendszer magában foglalja az eszközöket, amelyekkel megvédhetjük magunkat a fénykép- és videószerkesztésen anélkül, hogy túl bonyolítanánk magunkat.
A Windows 10 alkalmazásban található Fotók alkalmazás lehetővé teszi a videók felszerelését, hogy azonnal létrehozhassunk egy videót azokból a képekből vagy videókból, amelyeket integrálunk. A videószerkesztővel olyan beállításokat lehet alkalmazni, mint a szűrők, a szöveg, a zene, a kamera mozgása és még sok más. vagy 3D-effektusokat is hozzáadhat, például pillangók, lézerek és további lehetőségek a videó minőségének javításához.
Mint a Windows 10 alkalmazásai, normális is, hogy bizonyos helyeken valamilyen hibát okozhat, például hirtelen bezárást, hozzáférés hiányát és így tovább. Ezért a Solvetic tippeket fog adni a Fotók alkalmazás hibáinak kijavításához a Windows 10 rendszerben.
1. Állítsa alaphelyzetbe a Photos alkalmazást az App Photos hiba javításához a Windows 10 rendszerben
Ezzel az opcióval visszaállítjuk az alkalmazás eredeti értékeit, mivel használat közben előfordulhat, hogy bizonyos paraméterek vagy konfigurációk valamilyen hibát szenvedhetnek.
1. lépés
A feladat elvégzéséhez lépünk a Start menübe, ahol kiválasztjuk a Configuration segédprogramot, és a következő jelenik meg:
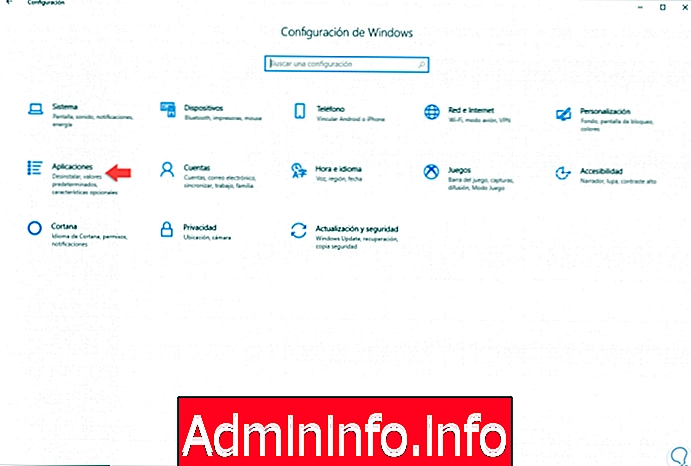
2. lépés
Válassza ki az „Alkalmazások” kategóriát, és az új ablakban az „Alkalmazások és szolgáltatások” szakaszra lépünk, ott meg kell találnunk a Microsoft Photos alkalmazást, és rákattintva megjelenik a következő:
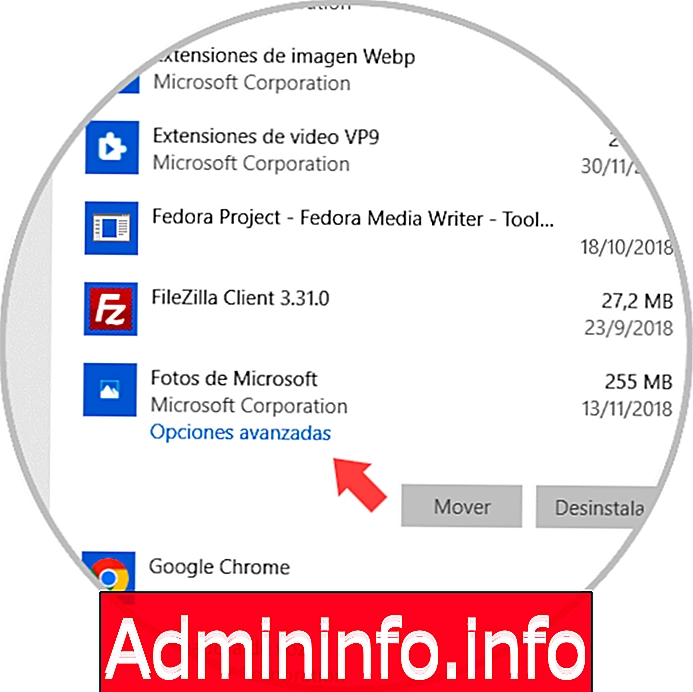
3. lépés
Kattintsunk az "Speciális beállítások" sorra, és az ablakban a "Visszaállítás" szakaszra lépünk, és ott a "Visszaállítás" gombra kattintunk:
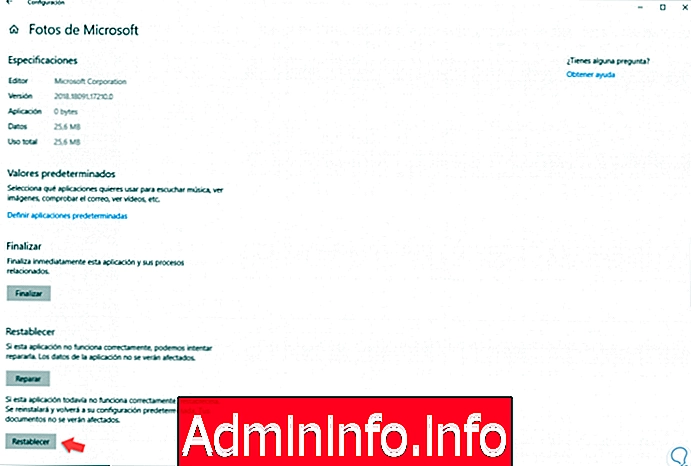
4. lépés
A következő üzenet jelenik meg. Kattintson ismét a "Visszaállítás" gombra a feladat végrehajtásához. Így láthatjuk, hogy a Photos alkalmazás visszanyeri normál működését.
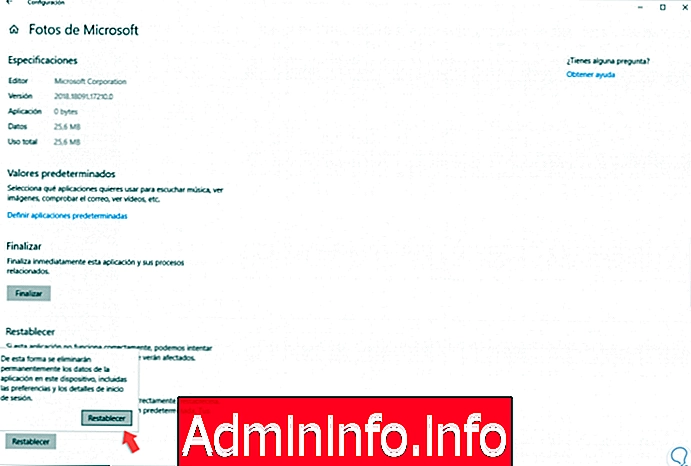
2. Telepítse újra a Photos alkalmazást az App Photos hiba javításához a Windows 10 rendszerben
Ha az alkalmazás visszaállításának folyamata nem éri el a kívánt hatást, eltávolíthatjuk az alkalmazást, és újratelepíthetjük újra, a Windows 10 nem engedélyezi ezt a műveletet a Konfiguráció segédprogram segítségével, mivel a Fotók alkalmazás univerzális alkalmazás.
1. lépés
Ehhez rendszergazdaként kell belépnünk a Windows PowerShellbe, és ott a következő sort kell futtatnunk:
get-appxpackage * Microsoft.Windows.Photos * | remove-appxpackage
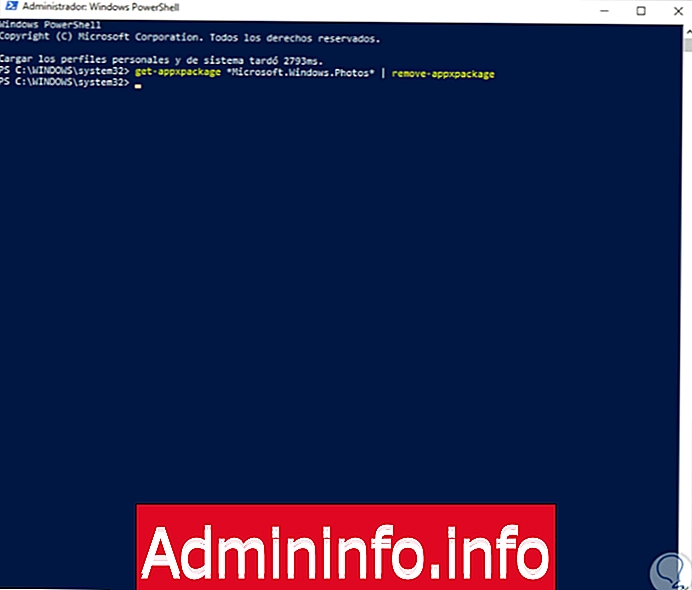
2. lépés
Ezzel eltávolítja a Photos alkalmazást a rendszerből. A Microsoft Photos telepítéséhez most közvetlenül a Store-ba mehetünk, és ott kereshetjük meg az alkalmazást, vagy meglátogathatjuk a következő linket. A „Get” gombra kattintva letölthetjük és telepíthetjük a Photos alkalmazást, a Windows 10 összes szolgáltatásával.
Microsoft Fotók
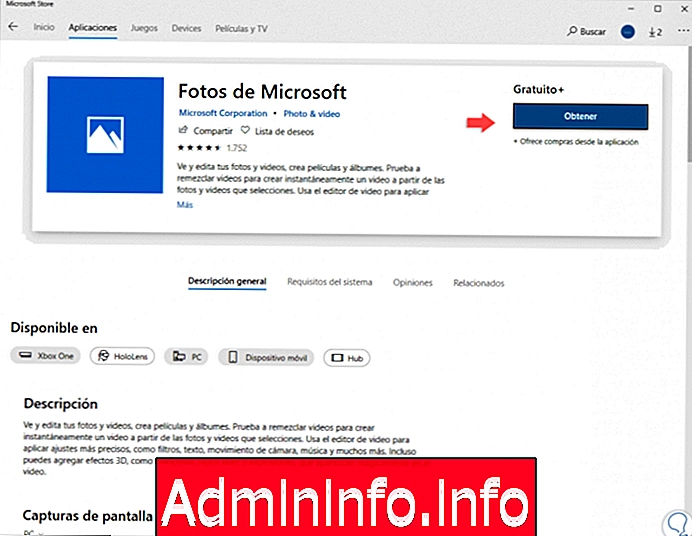
3. Frissítse a rendszert, hogy kijavítsa az App Photos hibát a Windows 10 rendszerben
Sok esetben az alkalmazások hibáit belső hibák okozzák, amelyeket a rendszer számára elérhető frissítések bármelyikével meg lehet oldani, ne feledje, hogy a Windows 10 minden összetevőjéhez frissítéseket ad ki.$config[ads_text5] not found
1. lépés
Ha ellenőrizni szeretnénk a rendelkezésre álló frissítéseket, akkor a Start menübe lépünk, majd a Configuration segédprogramhoz:
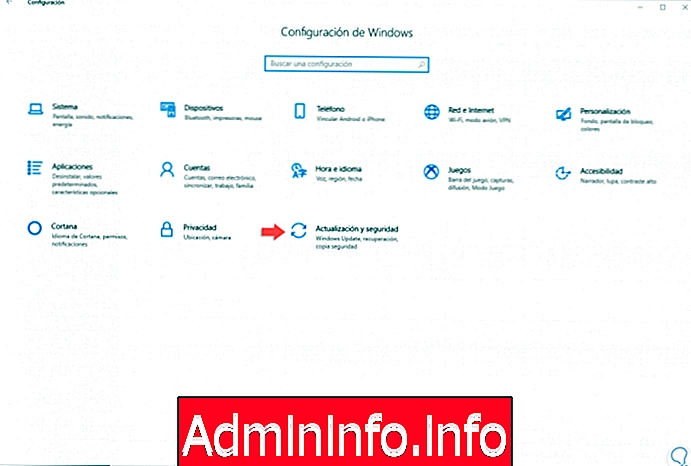
2. lépés
A "Frissítés és biztonság" kategóriába lépünk, és a "Windows Update" szakaszban kattintsunk a "Frissítések keresése" gombra, hogy megtekintsük a jelenleg elérhető lehetőségeket:
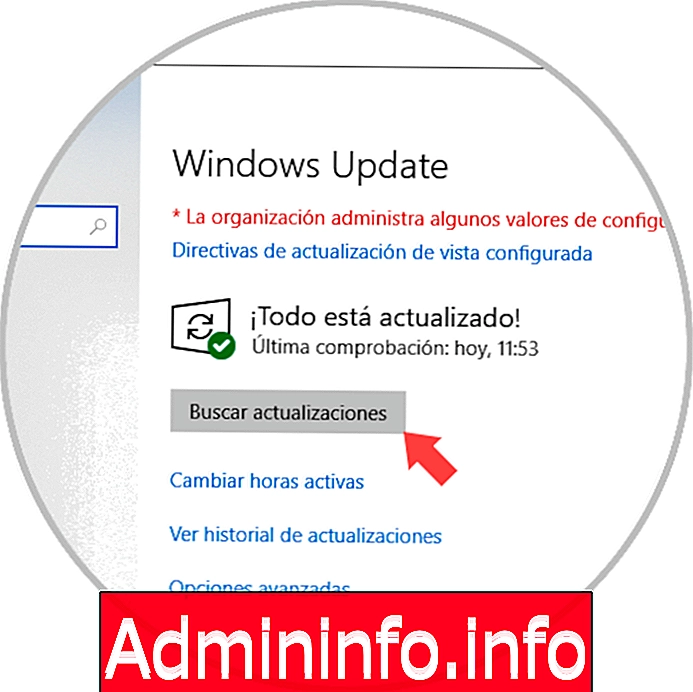
4. Helyezze vissza a könyvtárakat az App Photos hiba javításához a Windows 10 rendszerben
A Windows 10 rendszerben található Microsoft Photos alkalmazás a File Explorer könyvtáraiban van integrálva, ez azt jelenti, hogy ha a könyvtárakban problémák merülnek fel, az alkalmazás nem jelenít meg fényképeket vagy videókat. Ebben az esetben a megoldás az, hogy a könyvtárakat visszaállítják az alapértelmezett értékekre, és így elérhetik mindazt, amit a Photos kínál.$config[ads_text6] not found
1. lépés
Ehhez a fájlkezelőhöz lépünk a Windows 10 rendszerben, ott lépünk a „Vista” menübe, és a „Navigációs panel” szakaszban a „Könyvtárak megjelenítése” lehetőséget választjuk:
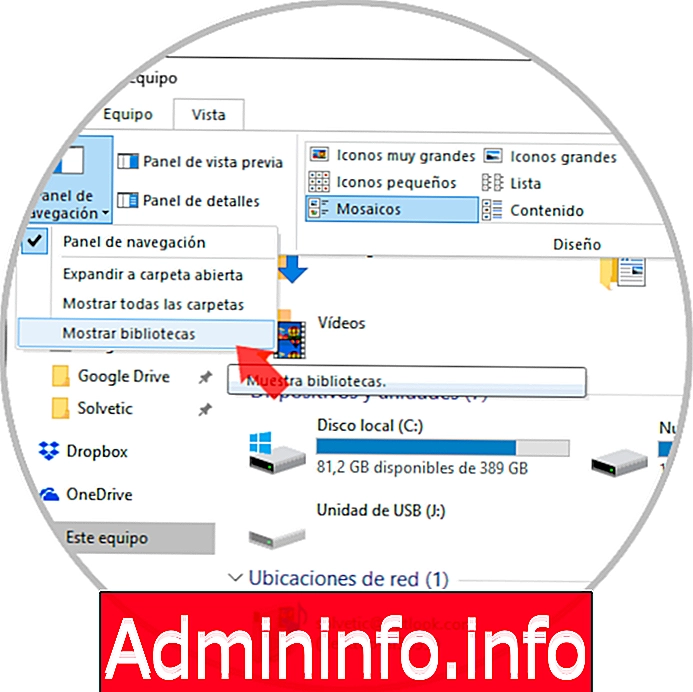
2. lépés
A bal oldalon megjelenik a "Könyvtárak" szakasz, kattintson rá a jobb gombbal, és válassza az "Alapértelmezett könyvtárak visszaállítása" lehetőséget:
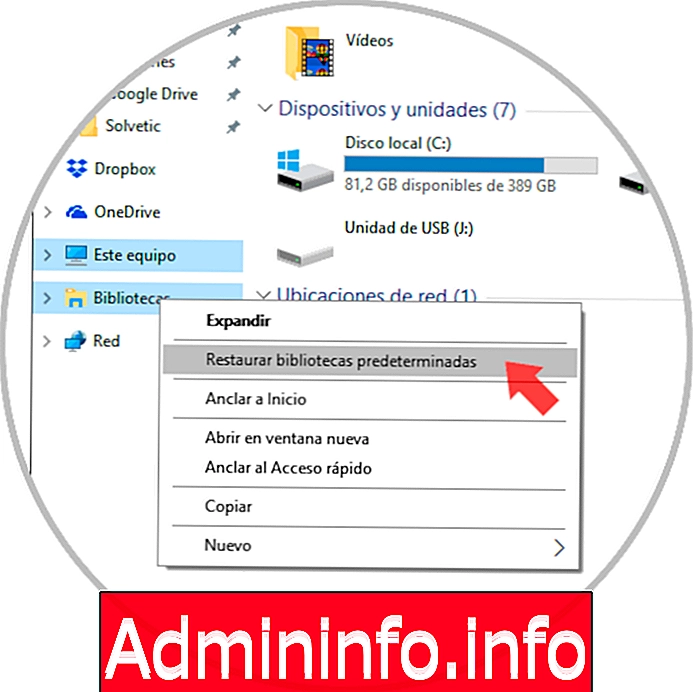
5. Frissítse az alkalmazást a Fotók hiba javításához a Windows 10 rendszerben
Az operációs rendszer teljes frissítésén kívül az is előfordulhat, hogy maga az alkalmazás is kínál frissítéseket, ebben az esetben menjen a Windows Store-ba, és a Frissítések részben keresse meg a Photos frissítéseit:$config[ads_text6] not found
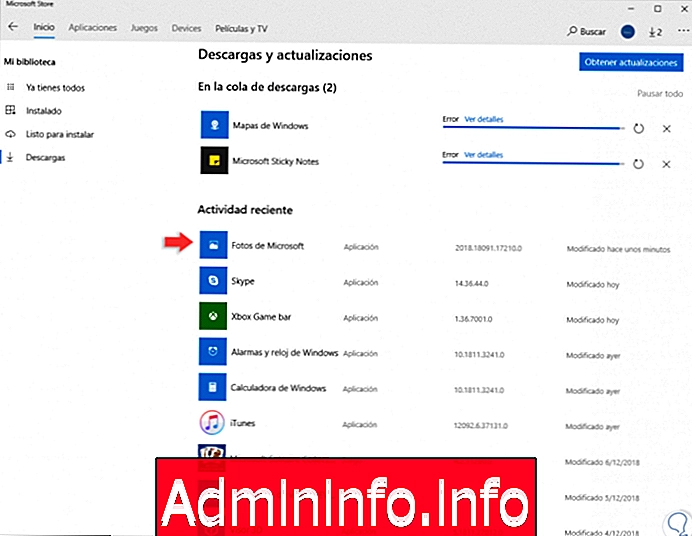
6. Törölje a régi naplófájlokat a Photos hiba javításához a Windows 10 rendszerben
Ez a folyamat a rendszerrekordok szerkesztését foglalja magában, ezért a végrehajtás előtt tanácsos biztonsági másolatot készíteni.
1. lépés
Most a kulcsokat fogjuk használni, és végrehajtjuk a regedit parancsot
+ R
regedit
2. lépés
A megjelenő ablakban a következő útvonalra megyünk:
HKEY_CURRENT_USER \ Szoftver \ Osztályok \ Helyi beállítások \ Szoftver \ Microsoft \ Windows \ CurrentVersion \ AppModel \ Repository \ Családok \ Microsoft.Windows.Photos_8wekyb3d8bbwe
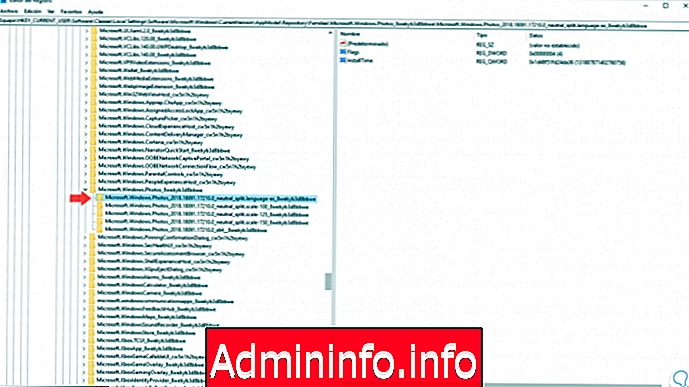
3. lépés
Ezen a kulcson belül számos alkulcs található, amelyek verziószámot tartalmaznak, csak két bejegyzésnek kell lennie, ha háromnál több bejegyzés van, mint ebben az esetben, ez azt jelenti, hogy az elavult kulcsok maradtak az alkalmazás frissítése után. Törölni kell az elavult bejegyzéseket, és csak a legutóbbi három bejegyzést kell hagyni, ennek a műveletnek a megfelelő végrehajtásához jobb egérgombbal kattintunk a régi bejegyzésre, és kiválasztjuk az „Engedélyek” lehetőséget:
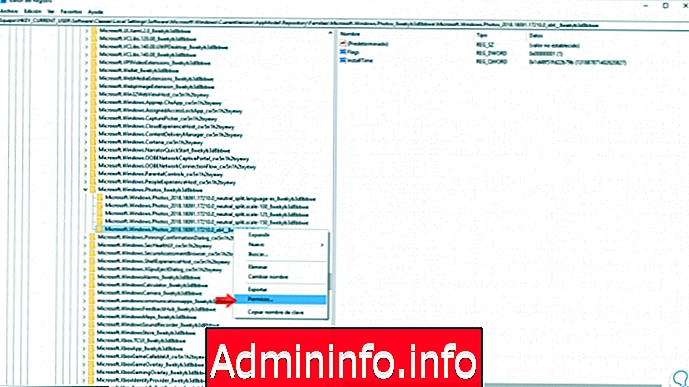
4. lépés
A következő megjelenik:
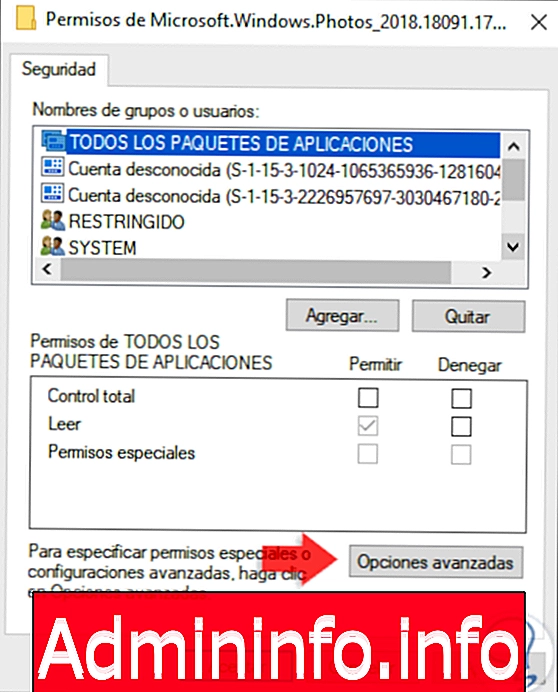
5. lépés
Itt rákattintunk az "Speciális beállítások" gombra, és ezt látjuk:
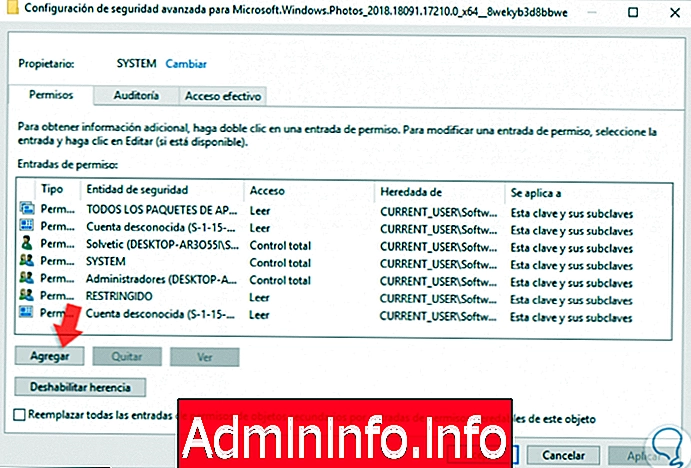
6. lépés
Ott rákattintunk az "Engedélyek" lapon található "Hozzáadás" gombra, majd hozzáadjuk a kívánt felhasználót a művelet végrehajtásához:
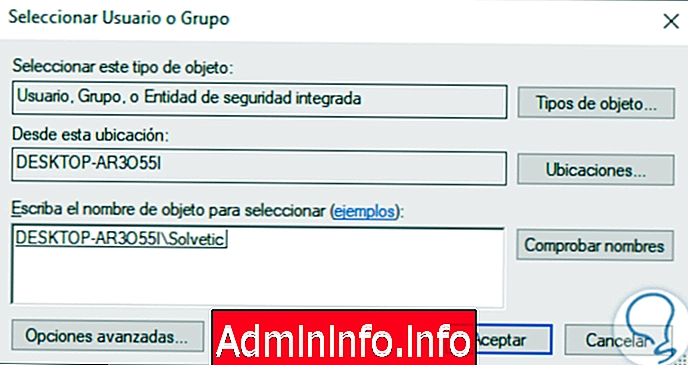
7. lépés
Kattintson az OK gombra, és látni fogjuk, hogy ezt a felhasználót felvették. Ezt követően probléma nélkül törölhetjük a bejegyzést.
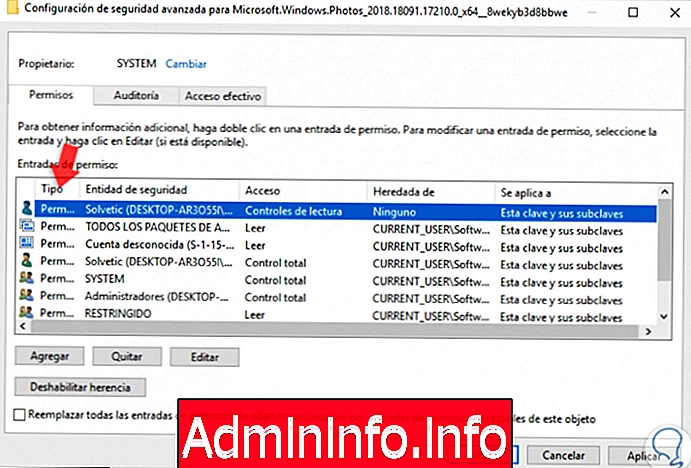
7. Futtassa a hibaelhárítót a Photos hiba javításához a Windows 10 rendszerben
1. lépés
A Windows 10 integrál egy olyan funkciót, amely korrigálja az összetevők többségének problémáit. Ennek a funkciónak a használatához a következő útvonalat fogjuk elérni:
- kezdeményezés
- konfiguráció
- Frissítés és biztonság
- elhárítása
2. lépés
Itt megtaláljuk a "Windows Store alkalmazások" sort, és futtatjuk a segédprogramot. Ez felel az egyes alkalmazások elemzéséért, és ha bármilyen hibát észlel, akkor automatikusan kijavítják, vagy javítási lehetőségeket kínál.
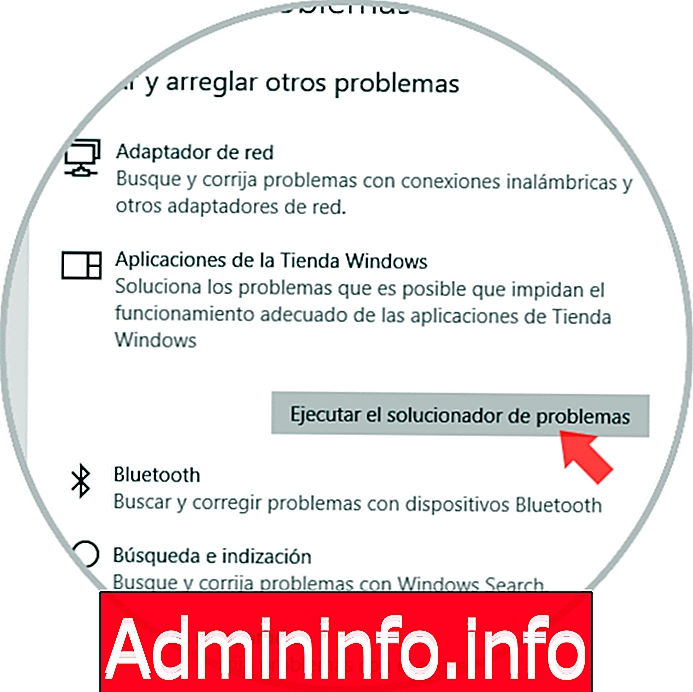
Mint láthatjuk, ezen lehetőségek bármelyikével a Microsoft Photos alkalmazás funkcionalitása ismét természetes állapotában és minden aktív funkciójával elérhető lesz.
Cikk