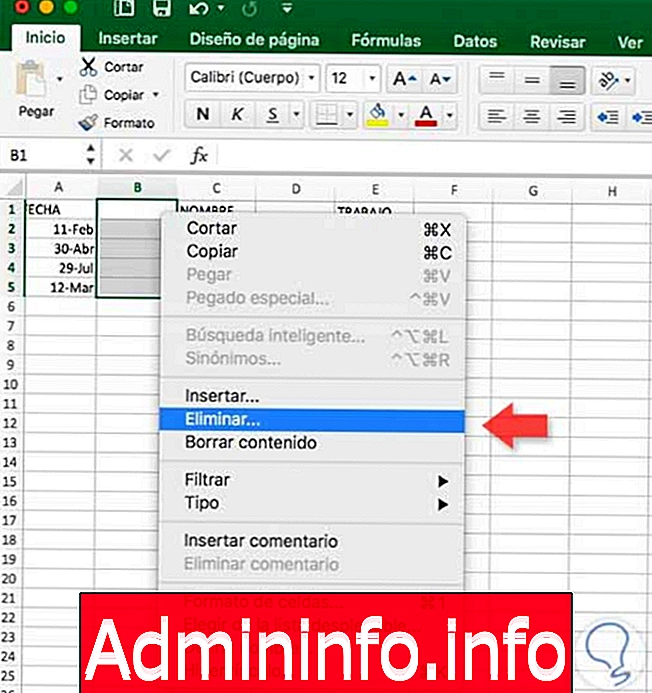
Annak ellenére, hogy az irodai alternatívák egyre szélesebb körűek, ez az irodai csomag továbbra is a fő választás a legtöbb felhasználó számára a dokumentumok létrehozásakor. Az irodai dokumentumok számos alkalommal szolgálnak ránk annak érdekében, hogy különféle fájlokat készítsünk igényeink szerint. Az új frissítésekkel megfigyeltük, hogyan épülnek be például az új funkciók a Wordbe, ahogy az új eszközök megjelentek az Excelben. Amellett, hogy dokumentumainak létrehozásakor a billentyűparancsokat használja, valóban hasznos munkaeszközzé teszi.
Például a Google Docs olyan funkcióval rendelkezik, amely lehetővé teszi számunkra az alkalmazási dokumentumok konvertálását Office formátumra. Általában az ilyen típusú dokumentumok kompatibilisek minden olyan alkalmazással, amelyhez meg kell nyitni őket, és ez nagyon hasznos a felhasználó számára.
Az Excel az egyik leggyakrabban használt alkalmazás, de a csomag bonyolultabb része. Ez lehetővé teszi számunkra, hogy egyszerű módon készítsünk táblázatokat adatokkal, de a helyzet bonyolult, ha szándékunkban áll valami összetettebb cselekedet, és például különféle grafikák vagy dinamikus táblázatok készítését tervezzük.
Az egyik leggyakoribb kérdés, amelyet a felhasználók maguk feltettek maguknak használatuk során, hogy hogyan törölhetjük azokat az üres sorokat, amelyek egy bizonyos dokumentumban nem érdekelnek minket. Általában ezekben az esetekben általában az az első lépés, amelyet kiválasztunk a teljes oszlophoz, és a jobb gombbal nyissuk meg a legördülő menüt, majd válasszuk a „törlés” lehetőséget.
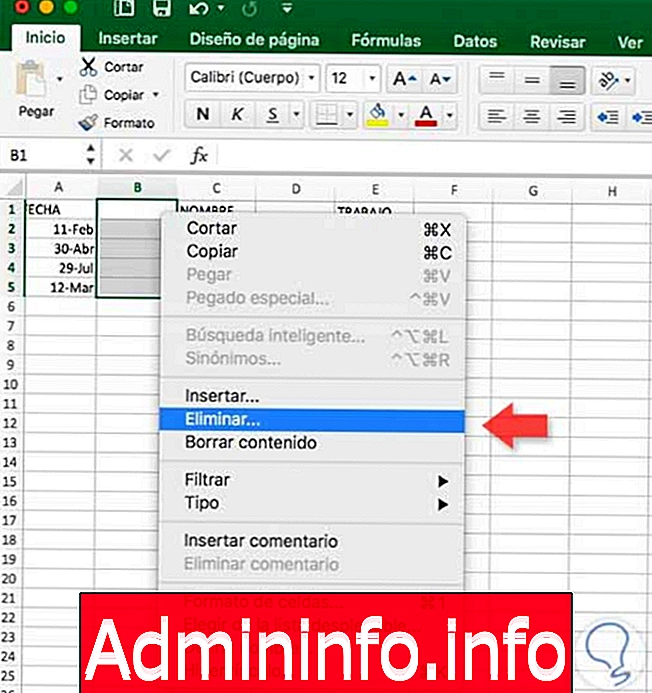
Nem mindig az összes adat, amelyet az Excel lapjainkba helyezünk, hasznosnak bizonyul, mivel a folyamat során több változtatást hajtunk végre. Tudjuk, hogy adatainkkal különféle feladatokat tudunk végrehajtani a kívánt sorrendben. A fehér cellák erőforrásait akár sorokban, akár oszlopokban felhasználhatjuk a különféle szakaszok elválasztására, de talán a végén össze kell őket helyeznünk. Ehhez minden eltávolítása nélkül mindent el kell távolítani, és itt áll az Excel 2016 folyamata.
Ebben az oktatóanyagban elmagyarázzuk ennek gyorsabb módját, miközben egyszerű. Ilyen módon nem kell külön-külön kiválasztania az oszlopokat vagy sorokat, amelyeket törölni kíván, és az ideje hatékonyabb lesz. Ezenkívül hagyjuk a video oktatóanyagot az üres sorok és oszlopok törléséhez szükséges lépésekkel az Excel 2016 alkalmazásban, és az Excel 2019-re is érvényesek.
1. lépés
Az első dolog, amit meg kell tennünk, az a teljes terület kiválasztása, amelyen a törölni kívánt oszlopok találhatók. Gondoskodnunk kell arról, hogy mindent belefoglaljunk.
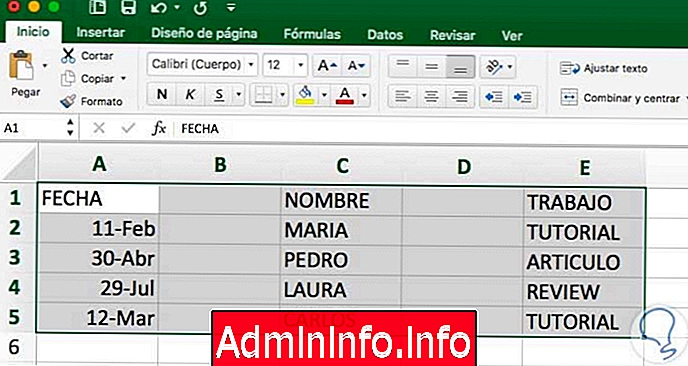
2. lépés
Most, hogy kiválasztottuk, meg kell nyomnunk az F5 billentyűt a billentyűzeten, hogy megnyissuk a „menj” felbukkanó ablakot. Ki kell választanunk a „speciális”
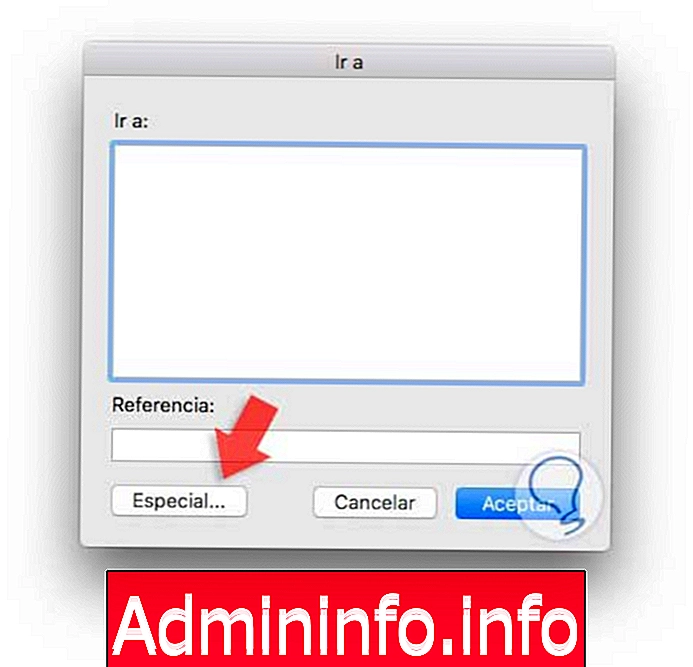
3. lépés
A következő lépés, amelyet meg kell tennünk, a képernyőn megjelenő felbukkanó ablakban válassza az „Üres” lehetőséget.
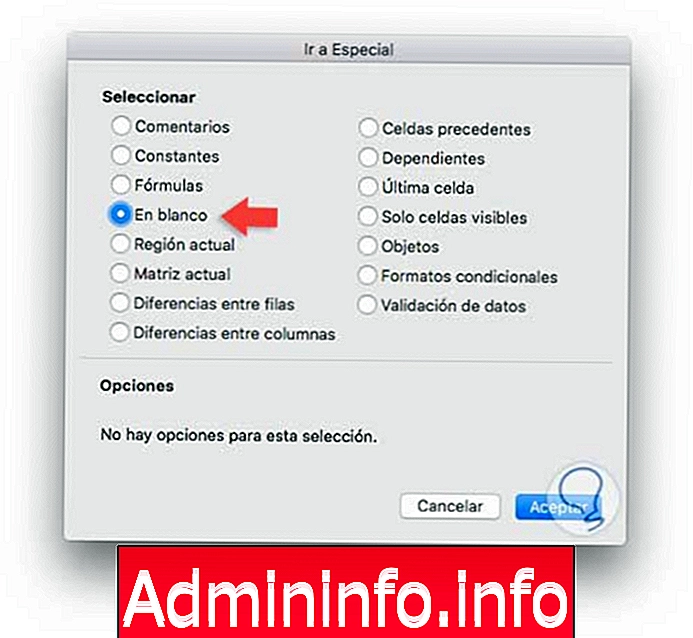
4. lépés
Ily módon a lapunk minden üres oszlopa meg lesz jelölve, ahogy az a következő képen látható.
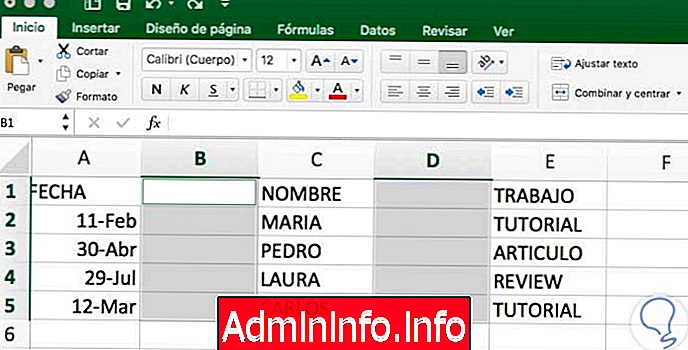
5. lépés
Ezután az "Általános" fül felső menüjébe kell mennünk a "törlés" szakaszhoz, és meg kell jelenítenünk. Itt egyszer meg kell kattintanunk a „lapsorok törlése” vagy „a lap oszlopok törlése” opcióra, preferencia szerint.
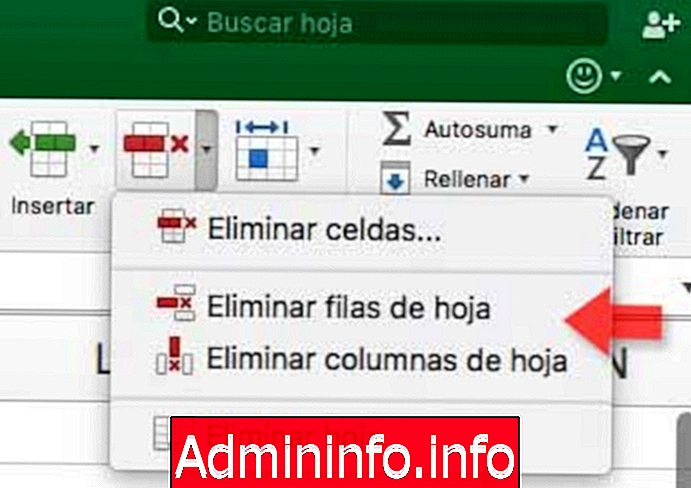
6. lépés
Miután kiválasztottuk, az üres oszlopok eltűnnek, és csak azokkal maradunk, amelyek igazán érdekeltek minket.
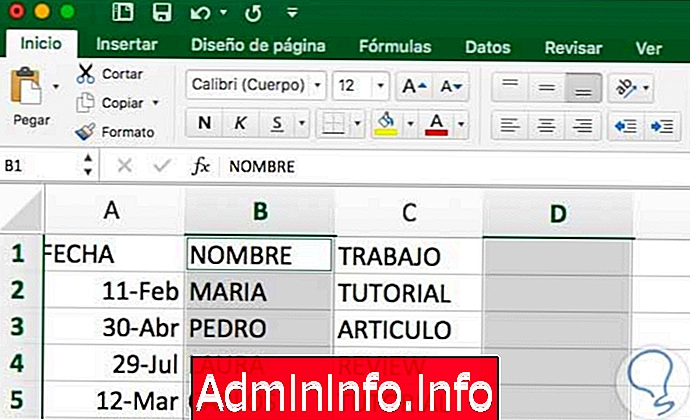
Ily módon automatikusan kiküszöbölhetjük azokat az elemeket vagy oszlopokat, amelyek nem tartalmaznak adatokat, és ezzel megakadályozzuk, hogy figyelmen kívül hagyjuk mindazt, amit a táblázatban tettünk. Egy egyszerű feladat, de javítja az eredményt, amikor adatokkal dolgozunk.
Ne feledje, hogy dokumentumaink biztonságának fenntartása nagyon fontos a magánélet védelme érdekében. Ezért érdekes, hogy tudod, hogyan kell jelszavakat elhelyezni a Word és az Excel dokumentumokba.
Cikk